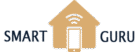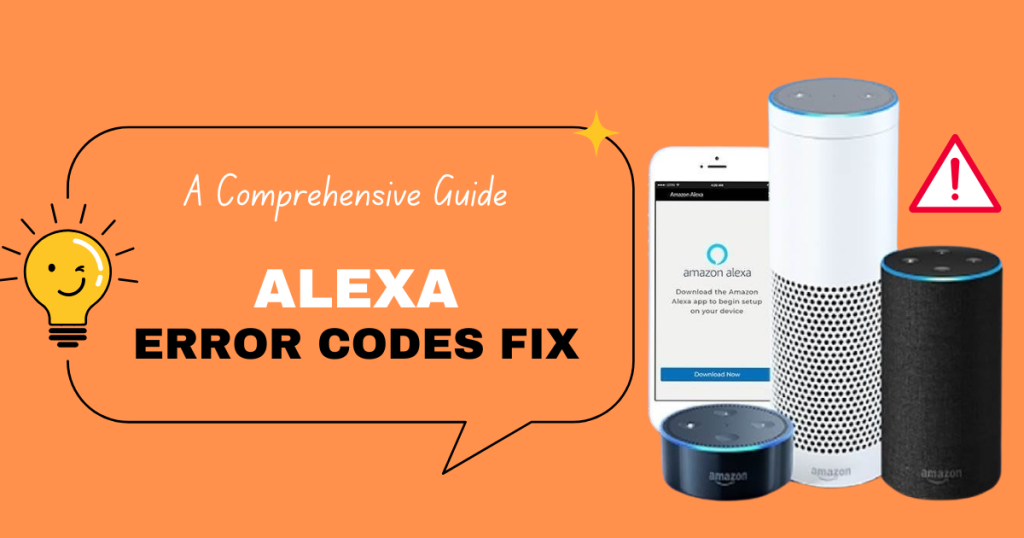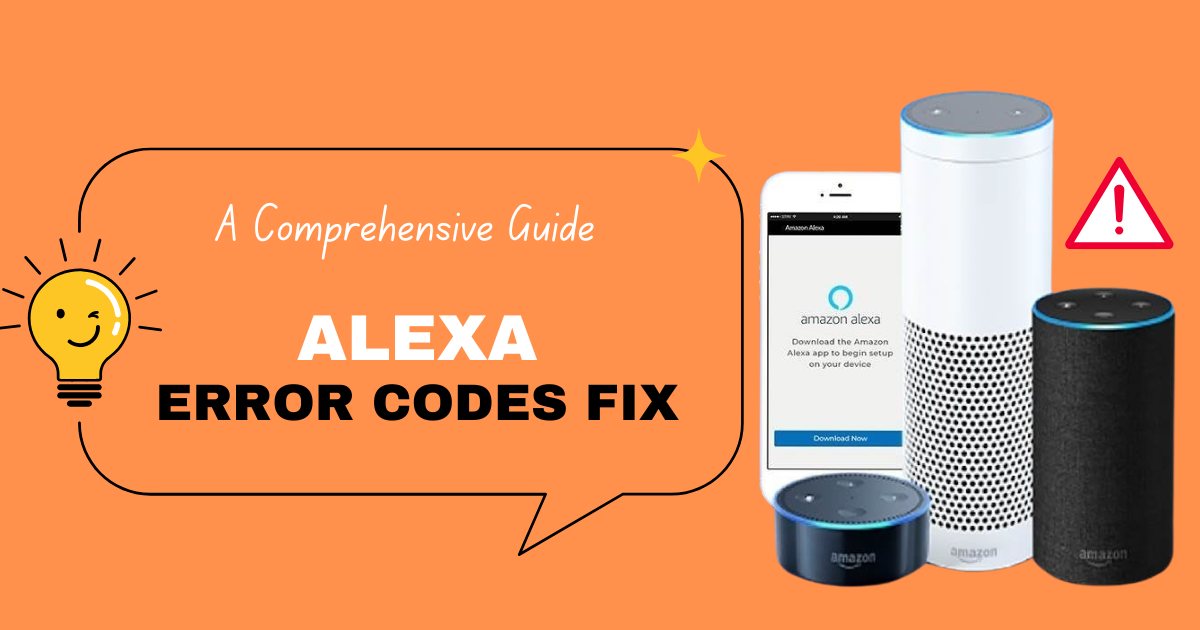
Many users experience frustrating moments with their Alexa devices, often encountering error codes that hinder their experience. Identifying and understanding common Alexa error codes can empower users to quickly troubleshoot issues, ensuring seamless interaction with their devices.
From connectivity problems to device recognition errors, each code has its own underlying reasons and solutions. This post will explore the most prevalent error codes, providing clear steps to resolve them efficiently.
By equipping readers with the knowledge to tackle these issues, they can minimize downtime and enhance their voice-activated experience. Being informed about these common errors can transform the way a user interacts with technology daily.
Contents
Understanding Alexa Error Codes
Alexa error codes indicate specific issues affecting the device’s performance. Recognizing these codes can help troubleshoot and resolve problems efficiently.
Common error codes include:
- Error Code 1: Device is not responding.
- Error Code 2: Network issue detected.
- Error Code 3: Alexa can’t find the requested device.
- Error Code 4: Voice recognition failure.
- Each code provides insight into what might be wrong. For instance, a network issue often requires checking Wi-Fi connectivity or router settings.
To fix these errors:
- Restart the Device: Unplug and plug it back in.
- Check Network: Ensure the router is operational and within range.
- Update Software: Verify that the device software is up to date.
- Reset Settings: As a last resort, factory reset the device.
- When troubleshooting, it is crucial to interpret error codes correctly. Misunderstanding a code may lead to unnecessary steps or compounded issues.
Regularly monitoring the device for error messages can prevent recurring problems and enhance the user experience. By familiarizing oneself with these codes, users can maintain their Alexa devices more effectively.
Error Code 6: Wi-Fi Connectivity Issues
Wi-Fi connectivity issues are common with Alexa devices. This error can result from several factors, including poor signal strength or incorrect network settings. Addressing these problems can help restore functionality.
Troubleshooting Wi-Fi Connection
Start by ensuring the Wi-Fi router is powered on and functioning properly. Check if other devices can connect to the same network. If they can’t, restarting the router may resolve connectivity issues.
Next, it’s essential to check the Wi-Fi signal strength where the Alexa device is located. If the device is far from the router, consider moving it closer or using a Wi-Fi extender. Additionally, check for electronic interference from devices like microwaves or cordless phones.
Users should also verify that the Wi-Fi password entered in the Alexa app matches the network password. Sometimes, simple typographical errors can prevent a successful connection. If problems persist, resetting the network settings on the Alexa device may be necessary.
Reconnecting Alexa to Your Network
If troubleshooting does not resolve the issue, reconnecting Alexa to the Wi-Fi network is a viable option. Open the Alexa app and navigate to the “Devices” section. Select the Alexa device exhibiting the error. Tap on “Settings,” then “Wi-Fi,” and follow the prompts to initiate a new connection.
Users will need to select their Wi-Fi network from the available options and enter the password. The app usually provides visual cues to guide the process. Once connected, the device should confirm the successful connection.
If reconnecting fails, a factory reset can be a last resort. This option erases all settings and configurations, so it should be used with caution. Follow the manufacturer’s instructions for performing a factory reset and then set up the device again.
Error Code 7: Issues with Alexa’s Microphone
Alexa’s microphone issues can prevent the device from responding to voice commands effectively. Addressing these problems can improve functionality, ensuring smoother interaction with the assistant.
Inspecting Microphone Settings
First, users should check the microphone settings within the Alexa app. Open the app and navigate to Settings. From there, select the device in question. Ensure that the microphone is not muted. The microphone button on the device itself should be lit up, indicating it is active.
If the device shows that the microphone is off, users can toggle it back on. Restarting the app may also help refresh the settings. Additionally, ensure that the app is updated to the latest version; older versions may not function optimally.
Checking for any parental controls that might limit functionality is essential. If necessary, users can refer to the app’s help section for guidance on accessing these settings.
Restarting Alexa to Reset Microphone Functionality
Restarting the device can often resolve microphone issues. To do this, unplug the Alexa device from the power source, wait about 30 seconds, and then plug it back in. This simple reset can refresh the system, allowing it to clear temporary glitches.
After restarting, users should test the microphone by issuing a voice command. If problems persist, a factory reset may be considered as a last resort. Factory resets will restore all settings to default, so it should be approached cautiously.
Additionally, confirming that no physical obstructions block the microphone is critical. Cleaning the area around the microphone can also ensure optimal functioning.
Error Code 103: Registration Failure
Error Code 103 occurs when an Alexa device fails to register with the user’s Amazon account. This issue can stem from several factors, including account status or device compatibility.
Reviewing Amazon Account Status
First, ensure that the Amazon account associated with the Alexa device is active. Users should log in to their Amazon account on a computer or mobile device to verify the account status.
- If there are any issues, such as limited functionality due to security holds or account suspensions, these may need to be resolved.
- Check for any notifications from Amazon regarding the account. If necessary, contact Amazon customer support for assistance.
Additionally, ensure the account is linked correctly by checking if the email and password being used match what is registered. Correcting any discrepancies may resolve the registration failure.
Verifying Device Compatibility
The device must be compatible with Alexa services to avoid registration errors. Users should check the specifications of their Alexa device to confirm that it meets minimum requirements.
- Visit the manufacturer’s website to review compatibility lists or system requirements for Alexa.
- Ensure the device’s software is updated to the latest version. Software updates often include important fixes and enhancements that improve functionality.
If the device is incompatible, consider replacing it with a compatible model. For users encountering persistent issues, reviewing the official troubleshooting guide may offer additional insights into fixing registration failures.
Error Code 202: Server Communication Problems
Error Code 202 indicates issues with communication between the Alexa device and Amazon’s servers. Addressing this code involves checking the server status and ensuring that the network connection is stable and reliable.
Checking Amazon Server Status
Before troubleshooting personal network issues, it is vital to confirm whether Amazon’s servers are operational. Users can check the status of Amazon services on various websites dedicated to tracking outages, such as Downdetector or Is It Down Right Now?
Steps to Check Server Status:
- Visit a server status website.
- Look for reports specific to Amazon Alexa services.
- If the servers are down, wait for Amazon to resolve the issue.
If everything appears operational on the server end, attention should shift to local network stability.
Ensuring Network Stability
A stable network connection is crucial for Alexa to function correctly. Inconsistent Wi-Fi or internet disruptions can lead to Error Code 202.
Tips for Ensuring Network Stability:
- Restart the Router: Powering off and on the router can resolve temporary connectivity issues.
- Check Wi-Fi Strength: Ensure the Alexa device is within a reasonable range of the router. If needed, reposition the device.
- Update Firmware: Regularly check for firmware updates for the router, as outdated software can cause connection problems.
By following these guidelines, users can effectively troubleshoot Error Code 202 and restore communication between their Alexa devices and Amazon’s servers.
Error Code 301: Device Setup Failure
Error Code 301 signifies a failure during the device setup phase. This issue may stem from various causes, including connectivity problems or incorrect configurations. Addressing this error often requires a systematic approach involving resetting the device and redoing the setup process.
Performing a Factory Reset
A factory reset can resolve persistent setup issues by restoring the device to its original settings. To perform a factory reset, locate the reset button on the device. Typically, it is a small, recessed button that may require a pin to press.
- Press and Hold: Using a pin, press and hold the reset button for about 15 seconds.
- Observe the LED Indicator: Wait for the ring light to turn orange, indicating the device is preparing to reset.
- Wait for Reboot: Once the device reboots, the light will turn off and then back to orange, signaling it’s in setup mode.
After the factory reset, the device will no longer retain previous settings, allowing a fresh start for the setup process.
Redoing the Setup Process
After resetting the device, the next step is to initiate the setup process again. This can be done through the Alexa app on a smartphone or tablet.
- Open the Alexa App: Launch the app and ensure it is updated to the latest version.
- Add New Device: Tap on the “Devices” tab, then select “Add Device.”
- Select Device Type: Choose the type of Alexa device from the list provided.
- Follow Instructions: The app will guide through connecting to Wi-Fi and completing the device setup.
It’s crucial to ensure a stable internet connection during this step. If issues arise, double-check the Wi-Fi password and device compatibility.
Error Code 401: Authentication Issues
Error Code 401 indicates an authentication issue where the Alexa device is unable to connect to the user’s Amazon account. This often stems from incorrect login credentials or account settings. Correcting these issues is essential for restoring functionality to the Alexa device.
Resetting Your Amazon Password
To resolve authentication issues, users may need to reset their Amazon password. First, go to the Amazon website and click on the ‘Forgot your password?’ link on the sign-in page. This initiates the password recovery process.
Users should enter their registered email address or phone number to receive a reset link. Following the link, they can create a new password that meets Amazon’s security requirements.
Once the new password is set, users should sign in to the Alexa app using the updated credentials. Ensuring that the new password is correctly entered can eliminate Error Code 401 and restore account access for voice commands and services.
Error Code 555: Software Update Issues
Error Code 555 indicates problems with software updates on Alexa-enabled devices. This can occur due to various reasons, including connectivity issues or outdated software versions. Users need to take specific steps to resolve this issue.
Manually Initiating Software Updates
To manually initiate a software update, the user should start by ensuring the device is connected to Wi-Fi. A stable internet connection is essential for updates to proceed without interruptions.
Next, the user can go to the Alexa app on their smartphone. By navigating to Devices, selecting the Echo & Alexa option, and choosing the specific device in question, they can access the device settings.
The user should look for the option labeled Check for Software Updates. If an update is available, the device will download and install the latest software version. Ensuring the device is plugged in during this process can help avoid any power-related interruptions.
Conclusion
Alexa is a powerful smart assistant, but occasional issues can disrupt its functionality. By understanding the common error codes and their fixes, you can quickly resolve most problems without hassle. Always ensure your device is updated, connected to a stable internet, and properly configured for the best experience.